Apps Won't Let Me Choose Where to Save Apps to
FIX: Windows 10 apps won't open [Full Guide]
Milan has been enthusiastic about PCs ever since his childhood days, and this led him to take interest in all PC-related technologies. Before joining WindowsReport, he worked as a front-end web developer. Read more
Updated: Posted: July 2020
- It the Windows 10 apps won't open, it's probably not updated or it suffers from file corruption.
- If the programs won't open in Windows 10, make sure that the Windows Update services are working.
- One way of fixing the applications if they are not opening in Windows 10 is to start the Apps troubleshooter as shown below.
- You can also solve this problem by using a third-party app as recommended in this guide.

XINSTALL BY CLICKING THE DOWNLOAD FILE
Apps are an important part of Windows 10, and some users have reported that Windows 10 apps won't open on their computer, so today we'll show you how to fix this problem.
Windows 10 apps are a crucial part of Windows, but sometimes problems with Windows apps can occur in different circumstances. The program won't open when i click on it is just one example. Let's see others:
- Windows 10 apps won't open Administrator
- According to users, this issue appears while trying to run applications while using an administrator account.
- This is rather unusual since applications should usually start without any problems if you're running them as an administrator.
- Windows 10 apps won't open from Taskbar
- In this scenario, your applications won't start by using their Taskbar shortcut.
- This issue usually occurs if you're using a dual monitor setup.
- Windows 10 apps won't open after update
- Certain updates can cause problems with Windows and prevent your apps from running.
- Many users reported that this problem started appearing after installing a specific Windows update.
- Windows 10 apps won't open after system restore
- System Restore is probably one of the simplest ways to fix various problems on your PC.
- However, there are reports that performing a System Restore can cause this and other problems to appear.
- Windows 10 apps won't start, run, launch
- According to users, this problem can also prevent applications from starting.
- In some serious cases, your Windows 10 apps won't load at all.
- Windows 10 apps won't stay open
- One of the more annoying problems that you can experience is the constant crashing of your apps.
- Many users reported that Windows 10 apps crash on launch.
- This is a big problem that will make all of your apps almost unusable.
- Windows 10 apps won't show
- Users also reported that they are unable to see their apps.
- It seems that the applications are working, but users report they are unable to use them.
- According to users, it feels like Windows 10 applications keep closing.
- Windows 10 apps won't maximize
- This particular issue is similar to the previous one, and while applications are running, users can't access them.
- This type of problem usually occurs when using a dual monitor setup.
- The applications will be in the Taskbar, but users won't be able to maximize them at all.
- In fact, it seems that Windows 10 apps don't work at all.
- Windows 10 apps stopped working
- This is probably one of the most serious problems that you can encounter.
- This issue can affect all your apps and prevent you from using them.
- Windows 10 apps won't install, download, update
- According to users, in some cases your applications won't work at all.
- This can be a serious problem since users are completely unable to update, install, or download new apps.
Whatever the reasons, if Windows 10 can't open programs, follow our steps below to fix this problem right away.
What can I do if Windows 10 apps won't open on my PC?
1. Make sure that Windows Update service is running
- Press Windows Key + R to open the Run dialog.
- When the Run dialog opens, enter services.msc and press Enter or click OK.

- Locate Windows Update on the list of services. Make sure that Startup Type is set to Manual or Automatic.
- If it's not, double click the Windows Update service to open its properties.
- When the Properties window opens, find the Startup Type section and select Manual or Automatic from the list.

- Click Apply and OK to save the changes.
Users have reported that Windows 10 apps won't open if Windows Update service isn't running, so let's check the status of Windows Update service.
2. Change ownership of your C: drive
2.1 Change C: ownership
- Open This PC and locate the drive where Windows 10 is installed. By default, it should be in the C:/ partition.
- Right-click the drive and choose Properties.

- Go to the Security tab and click the Advanced button.

- Find the Owner section and click Change.

- Select User or Group window will appear. Click the Advanced button.
- Click the Find Now button ( A list of users and user groups will appear).
- Select the Administrators group and click OK.

- In Select User or Group window click OK.

- In Advanced Security Settings window owners should be changed to Administrators and the Administrators group should be added to the Permission entries list.
- Check Replace owner on sub containers and objects.

- Click Apply and OK. Wait for the process to complete.
Sometimes Windows 10 apps won't open due to ownership problems, but you can easily fix that. To change the ownership of a folder, or a hard drive partition, perform the steps from above.
2.2 Add Full Control permissions for ALL APPLICATION PACKAGES group
- Open your disk partition Properties and go to the Security tab.
- Click the Edit button.

- Permissions for the Local Disk window will open. Click the Add button.

- Select User or Group window will appear. Click the Advanced button, and then click Find Now.
- Locate ALL APPLICATION PACKAGES on the list, select it, and click OK.

- Click OK again.
- ALL APPLICATION PACKAGES will now be added to the list. Click it and select Full Control. Click Apply and OK to save the changes.

- If the issue still persists, open disk partition properties, go to the Security tab, and add Full control to the Users group.
3. Run the troubleshooter
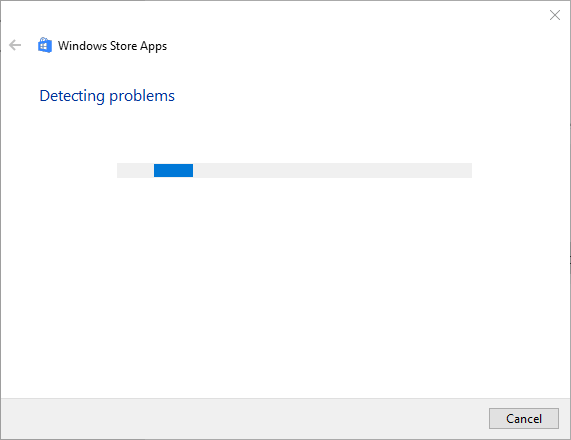
If Windows 10 apps won't open, you might want to run the Windows Store Apps troubleshooter.
In order to run this troubleshooter, you will need to type troubleshooter in Windows search and click on Troubleshoot settings from the results.
Next, click on Additional troubleshooters and scroll down to select the Windows Store Apps troubleshooter.
It will take a while if you have many apps installed but in the end, try to open the apps that are not opening and see if the issue has been fixed.
However, this procedure is now guaranteed to work and you will also lose some precious time in the process.
It's a lot better to use third-party software because the process is entirely automatic and safe. Moreover, the results are a lot more consistent.
The solution recommended below can be used for repairing your DLL files, BSoD errors, and even for fixing issues that occur after any Windows updates.
So even if our example shows how to fix a DLL problem, you will be able to use it in the same way to fix any apps that are not starting in Windows 10.

Restoro is a reliable third-party DLL fixer which uses a built-in automated system and an online library full of functional DLLs to replace and repair any files that might be corrupted or damaged on your PC.
All you need to do to resolve your PC's problems is to launch it, and simply follow the on-screen instructions to start the process, as everything else is covered by the software's automated processes.
This is how you can fix registry errors using Restoro:
- Download and install Restoro.
- Launch the software.
- Wait for it to scan your PC for any stability issues and possible malware.
- Press Start Repair.
- Restart your PC for all the changes to take effect.
After this process is completed your PC will be as good as new, and you will no longer have to deal with BSoD errors, slow response times, or other similar issues.
⇒ Get Restoro
Disclaimer: This program needs to be upgraded from the free version in order to perform some specific actions.
4. Change FilterAdministratorToken in Registry Editor
- Press Windows Key + R in order to open the Run dialog.
- When the Run dialog opens, type Regedit and press Enter or click OK.

- When Registry Editor opens, navigate to the following key in the left pane:
-
HKEY_LOCAL_MACHINE\SOFTWARE\Microsoft\Windows\CurrentVersion\Policies\System

-
- On the right pane find the 32-bit DWORD called FilterAdministratorToken (If FilterAdministratorToken DWORD doesn't exist, you can create it by right-clicking in the right pane and choosing New and selecting the DWORD (32-bit) Value.)
- Now change the name of the new value to FilterAdministratorToken.
- Double click FilterAdministratorToken DWORD. In the Value data field enter 1 and click OK to save the changes.

- Close Registry Editor and restart your computer.
Users have reported that apps won't open on Windows 10, and some users have even reported problems with Start Menu while using an administrator account.
Note: If the FilterAdministratorToken is available, go to the next step.
5. Make sure that your apps are up to date
5.1 Update the apps in Microsoft Store
- Open Microsoft Store app, you can do that by pressing Windows Key + S and type Store. From the list of results choose Store.

- When the Windows Store app opens, click on your Microsoft Account icon in the top right corner (next to the Search box) and choose Downloads and updates from the menu.

- Click Check for updates button and update all apps.
If the Store app isn't working, you can try the same steps from a different user account on your computer, or you can use the Command Prompt to force updates.
5.2 Force app updates using Command Prompt
- Search cmd in Windows search and click on Run as administrator to open Command Prompt with full rights.
- When Command Prompt starts, enter the following line and press Enter:
-
schtasks /run /tn "Microsoft\Windows\WindowsUpdate\Automatic App Update"

-
The command will trigger performing automatic updates for Windows apps so give it a try right now.
6. Make sure that Windows 10 is up to date
- Open Settings App and go to Update & Security.
- Go to the Windows Update section and download the latest updates.
Sometimes, these types of problems can be fixed by performing a Windows Update, so make sure that you have the latest updates installed.
Note: If you encounter issues when trying to launch the settings app, check out this thorough guide on the topic.
7. Reinstall the problematic app
- Open Start Menu and locate the problematic app.
- Right-click it and choose Uninstall.

- After the app has been uninstalled, open Store app and try to download it again.
If a certain app won't run on Windows 10, sometimes you just need to reinstall it. To do that, follow the steps above.
8. Use PowerShell
- Press Windows Key + S and type PowerShell. Find PowerShell on the list of results and right-click it. Choose Run as administrator.

- When PowerShell starts, enter the following lines. Press Enter after each line and wait for it to finish before entering a new line of code:
-
Get-appxpackage -packageType bundle |% {add-appxpackage -register -disabledevelopmentmode ($_.installlocation + "appxmetadataappxbundlemanifest.xml")} -
$bundlefamilies = (get-appxpackage -packagetype Bundle).packagefamilyname -
get-appxpackage -packagetype main |? {-not ($bundlefamilies -contains $_.packagefamilyname)} |% {add-appxpackage -register -disabledevelopmentmode ($_.installlocation + "appxmanifest.xml")}
-
If the Store application cannot launch, you won't be able to update any apps that won't open, so it's advised that you use PowerShell in order to fix this problem.
9. Perform Store cache reset
- Open Command Prompt as administrator as shown in the step 5.2.
- When Command Prompt starts, type wsreset.exe and press Enter to run it.

- Close Command Prompt and try launching the Store app and updating your apps.
If you can't open Store app, and there's no way to update your apps, you might want to perform Store cache reset by following the steps above.
10. Use PowerShell

- Start PowerShell as administrator.
- Enter the following command and press Enter to run it:
-
ren %windir%System32AppLockerPlugin*.* *.bak
-
- Close PowerShell and restart your computer.
Editor's Note: This article continues on the next page. Need more guides? Visit our dedicated Windows 10 Hub.
11. Make sure that Application Identity service is running
- Press Windows Key + R and type services.msc. Press Enter or click OK.

- When the Services window opens, find Application Identity service and double click it.
- When Application Identity Properties window opens, find the Service status section.

- If the Service status is set to Stop, click the Start button to start the service.
- Click Apply and OK to save the changes.
- Close the Services window and restart your computer.
If you're having problems with Windows 10 applications that won't start, you might want to check if Application Identity service is running.
12. Move the Database folder from one profile to another
- Start Command Prompt (Admin) as shown in the step 5.2.
- Enter the following lines and press Enter after each line in order to execute it:
-
net user "TempAdmin1" "password1" /add -
net user "TempAdmin2" "password2" /add -
net localgroup administrators "TempAdmin2" /add
-
- Log out of your current account by pressing Ctrl + Alt + Delete and clicking on Sign out.
- Log in to the TempAdmin1 account. Users enter password1 as a password.
- Log out of the TempAdmin1 account as you did in Step 4.
- Log in to the TempAdmin2 account. Use password2 as a password.
- After you've logged in to the TempAdmin2 account, open File Explorer.
- Click the View tab and click on Hidden items. This will reveal hidden files and folders.

- Navigate to the following location on your hard-drive:
C:\Users\Temp\Admin1\AppData\Local\TileDataLayer - Find the Database folder, right-click it, and choose Copy.

- Now you need to paste that folder to your main profile. Navigate to
C:\Users\YOUR_USERNAME\AppData\Local\TileDataLayerfolder. - Find the Database folder and change its name to Database.BAD.
- Right-click on the empty space and choose Paste from the menu.
- Restart your computer and go back to your main profile.
- Press Windows Key + S and type User Accounts. Choose User Accounts from the list.
- Click Manage another account, select TempAdmin1, and TempAdmin2 accounts and click on Delete Account to remove these accounts.

To complete this solution, we'll need to create two new profiles and move the Database folder from one profile to your main profile.
Although this process might look a bit complex, just follow the steps above carefully and you should be able to complete it.
13. Create a new local account
- Open Settings and go to Accounts.
- Go to Family and other users and click Add someone else to this PC.

- Click I don't have this person's sign-in information.

- Now click Add a user without Microsoft account.

- Enter the username and password for the new user.
- Go to Settings, select Accounts and click on Your Account.
- Click Sign in with local account instead.
- Enter your current password and click Next.
- After you've done that, enter username and password for your local account and click Sign out and finish.
- Switch to a new local account and move your personal files to it.
- Go to Settings, select Accounts, click on Your Account and click Sign in with a Microsoft account instead.

- Enter your username and password and click Sign in.

- Now you can delete your old account and continue using this one.
If Windows 10 apps won't open, you might have to create a new account and transfer all your personal files to it.
Problems with Windows 10 apps that won't open aren't that common, but if you have these problems, feel free to try some of our solutions. If you happen to know any other solutions, drop us a line in the comments.
Frequently Asked Questions
-
-
-
If Control Panel is not opening it's probably because of file corruption issues. Luckily, we have an excellent guide that will help you fix Control Panel.
![]()
Newsletter
Apps Won't Let Me Choose Where to Save Apps to
Source: https://windowsreport.com/windows-10-apps-wont-open/